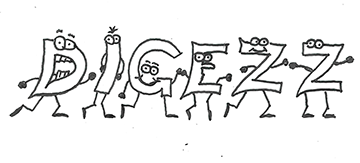Zeig uns, was damals war
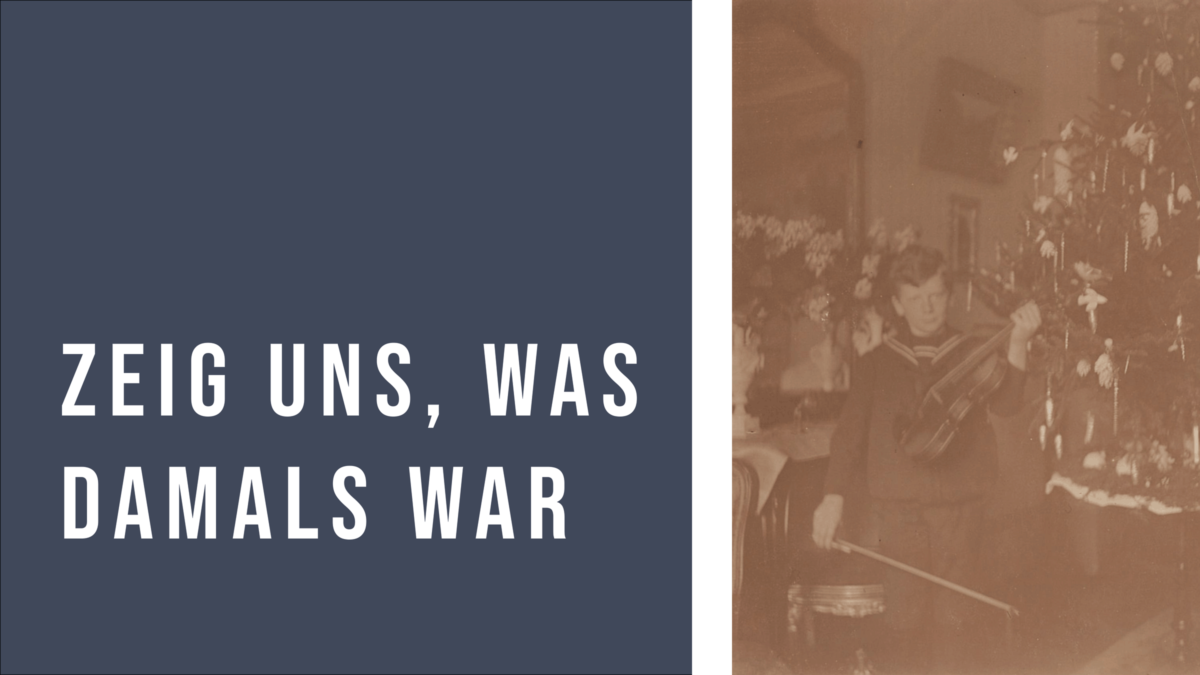
Steht bei dir zu Hause auch ein altes Bild rum, auf dem man kaum noch etwas erkennen kann? Wir haben mit Photoshop versucht, einem Bild aus 1914 neues Leben einzuhauchen.
Ein Bild aus dem Jahr 1914. Wir würden behaupten, solche Aufnahmen bekommt man nicht mehr allzu oft in die Hände. Dementsprechend sieht das Bild auch aus. Einige Strukturen sind kaum mehr erkennbar. Für uns war dies jedoch die perfekte Herausforderung: Wie viel können wir mit Hilfe von Photoshop im Bild wieder sichtbar machen? Mit diesem Beitrag kannst auch du alte Aufnahmen wieder zum Leben erwecken.
Schritt für Schritt führen wir Dich durch unseren Prozess. Alles was du brauchst: Photoshop, ein altes Bild und ein bisschen Geduld.
Analog wird digital
Das Bild muss entweder gescannt oder fotografiert werden. Achte beim Scannen auf die höchstmögliche Auflösung. Unser Bild wurde mit 400ppi gescannt. Um einen Qualitätsverlust zu vermeiden, sollte das Bild im tif-Format gespeichert werden.
Schnipp Schnapp
Mit dem Freistellungswerkzeug wird das Bild zugeschnitten.
Grundretusche
Zu Beginn wird die Hintergrundebene dupliziert. Dadurch bleibt das Original unbeschädigt. Wir arbeiten nicht-destruktiv: Jede vorgenommene Einstellung kann jederzeit verändert werden. Deshalb arbeiten wir ausschliesslich mit Einstellungsebenen und nie direkt auf dem Bild. Die drei wichtigsten Werkzeuge für eine gelungene Retusche:
- Bereichsreparaturpinsel: Kleine Flecken, Staub und Risse werden von Photoshop automatisch entfernt. Die Pixel werden hierbei von Photoshop neu aus den umliegenden Pixeln berechnet.
- Stempel: Hier wird eine Quelle ausgewählt und auf das Ziel kopiert. Farbe, Muster und Struktur werden 1:1 übernommen. Vor allem bei Kanten mit grosser Tontrennung ist der Stempel das richtige Werkzeug.
- Reparaturpinsel: Dieser funktioniert vom Prinzip her gleich wie der Stempel. Er nimmt jedoch nur die Struktur auf.
Der Filter «Staub und Kratzer» (Filter – Rauschfilter – Staub und Kratzer) eignet sich ebenfalls, um kleine Störungen zu entfernen. Hierbei wird das Bild jedoch weichgezeichnet. Unser Bild hätte mit diesem Filter die Stimmung und vor allem die nötige Schärfe verloren.
Nun geht es in die Bearbeitung:
Es gibt die Möglichkeit, mit einer «Tiefen/Lichter»-Korrektur zu beginnen. Wir haben dies bei der ersten Bild-Variante gemacht. Die bereits erstellte Kopie der Hintergrundebene wird zu einem Smartobjekt umgewandelt (Rechtsklick auf Ebene – In Smartobjekt konvertieren). Darauf wird die Korrektur angewendet (Bild – Korrekturen – Tiefen/Lichter). Diese kann mit einem Doppelklick auf den Namen im Ebenenfenster jederzeit verändert werden, weil die Korrektur auf dem Smartobjekt gespeichert ist. Die Tiefen des Bildes werden aufgehellt und die Zeichnung hervorgehoben. In den Lichtbereichen werden die Töne abgedunkelt.
Ab diesem Zeitpunkt sind wir bei beiden Varianten gleichermassen vorgegangen. Eine neue leere Ebene wird erstellt. Auf dieser werden die Retuschen mit den oben genannten drei Werkzeugen gemacht.
Nun verstärken wir den Kontrast mit der Gradationskurve. Es werden der Schwarz- und Weisspunkt gesetzt: Die Dreiecke werden möglichst nahe ans Histogramm gesetzt, um den dunkelsten und hellsten Ton im Bild zu definieren. Um den Kontrast zu verstärken, wird eine nichtlineare Gradation vorgenommen. Dazu werden zwei neue Ankerpunkte auf der Gradation gesetzt. Es entsteht eine S-Kurve.
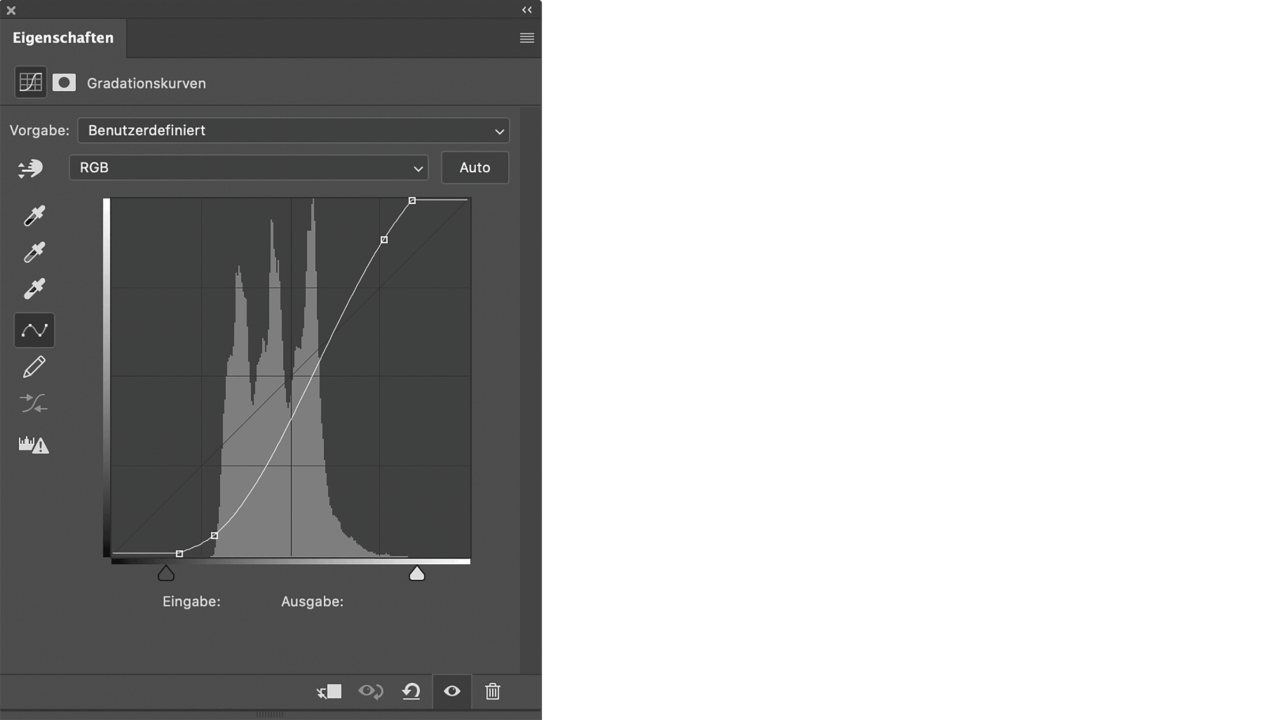
Bei beiden Varianten unseres Bildes entstand ein extremer Orangestich, weil das Originalbild nicht nur schwarz-weiss war. Wir haben den Stich mit Farbtonsättigung reduziert. Die Ebenenstruktur sieht danach folgendermassen aus:
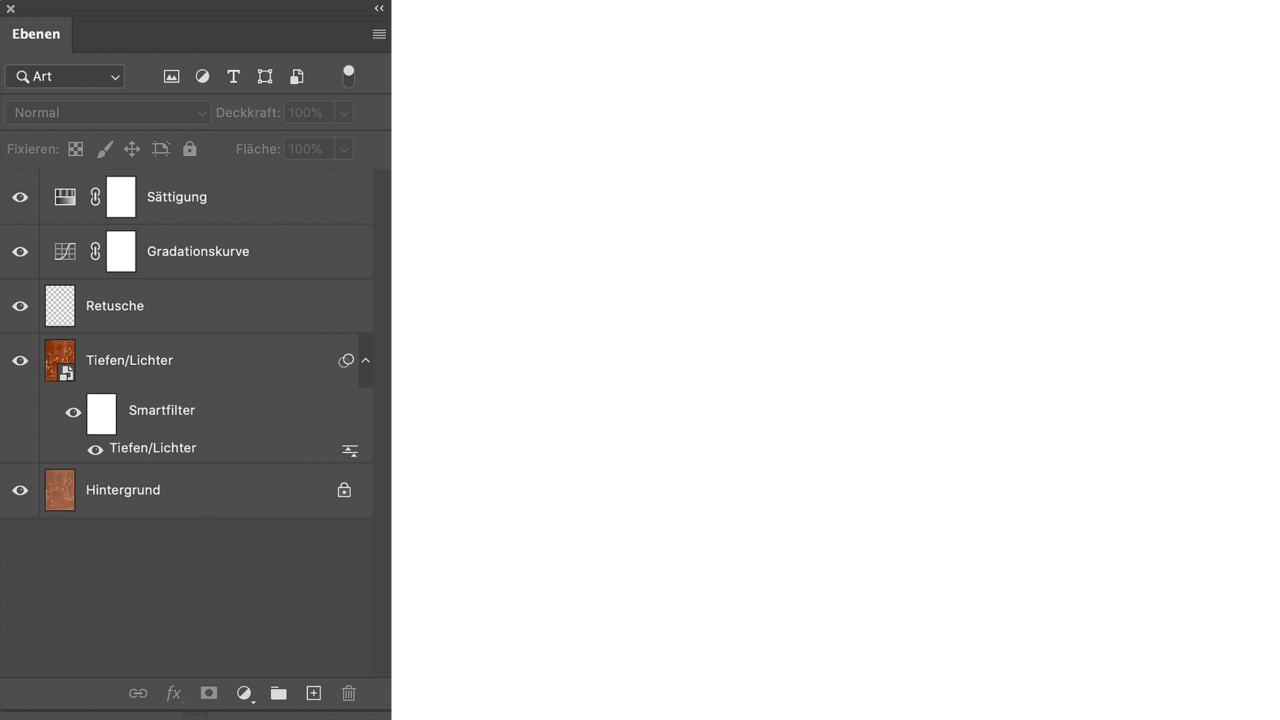
Hier sehen wir die beiden Variante – einmal mit und einmal ohne die Tiefen/Lichter-Korrektur:

Je nach Bild können die beiden Varianten unterschiedlich gut funktionieren. Wir haben uns für die weitere Bearbeitung mit der ersten Variante entschieden, weil das Bild ohne die «Tiefen/Lichter»-Korrektur zu flach wirkt.
Jetzt wird gepinselt
Zuerst wird die Farbsättigung des Bildes auf null gesetzt. Für jede Farbe wird eine «Farbfläche»-Einstellungsebene hinzugefügt. Der Vorteil davon ist der immer wieder veränderbare Farbwert. Wir wählen den Modus «Weiches Licht», um die Struktur des Originalbildes nicht zu verlieren. Mit der Deckkraft wird die Intensität der Farbe gesteuert. Bei unserer Colorierung wählten wir 30% Deckkraft.
Im Finetuning gibt es zwei Möglichkeiten, die Colorierung noch lebendiger zu gestalten:
- Highlights: Die hellsten Stellen werden mit einer sehr hellen neutralen Farbe hervorgehoben.
- Schatten: Vor allem bei Hauttönen lohnt es sich, mit einer dunkleren Farbe den natürlichen Schatten zu intensivieren. Bei unserem Bild hat dies einen bemerklichen Unterschied gemacht.
Bist Du bereit für das Vorher-Nachher-Resultat?
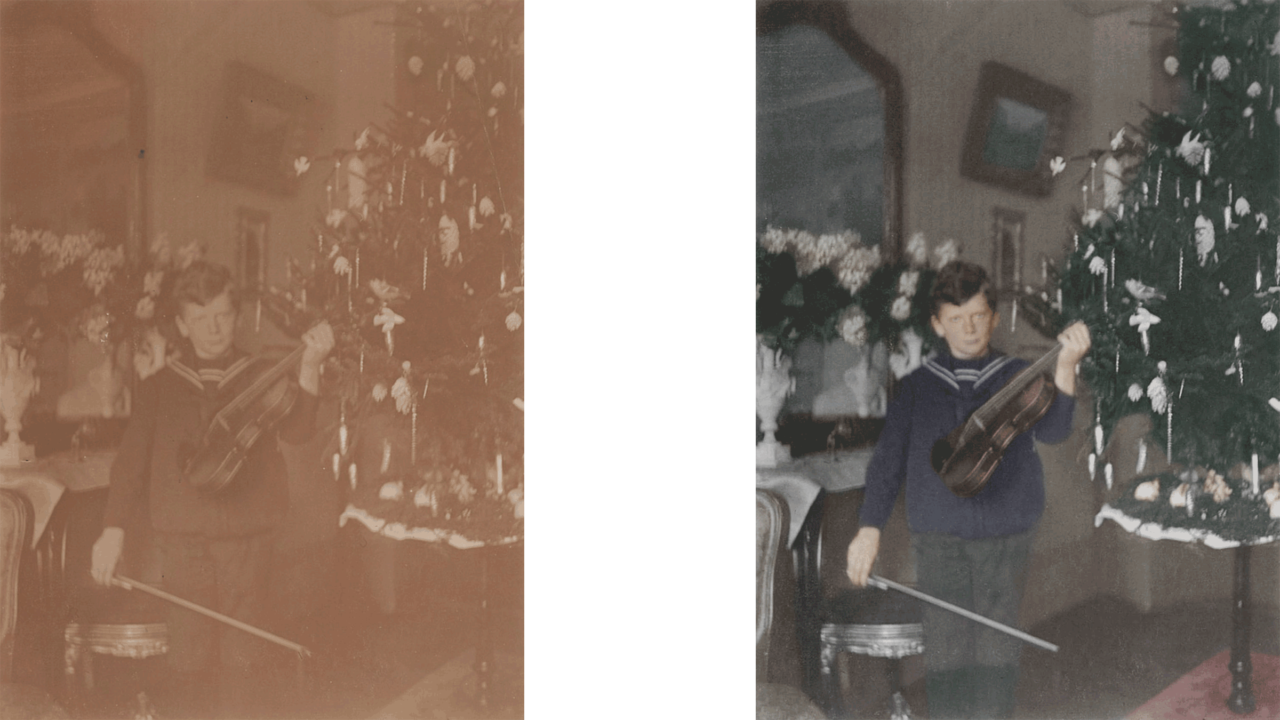
Dieser digitale Vorgang zeigt, was mit relativ einfachen Mitteln in Photoshop möglich ist. Aus einem alten und ziemlich kontrastlosen Bild entstand in kurzer Zeit eine Version, die uns mehr ins Bild eintauchen lässt. Und trotzdem wissen wir nicht, ob es damals wirklich so ausgesehen hat. Genau deshalb hat das Original einen Charme, welcher durch die Bearbeitung nicht beibehalten wird. Das Original ist und bleibt nun mal das Original.
(dbo)
Motivation
Die Grundlage für dieses Projekt war ein altes Foto, das bei mir, Anna, auf der Kommode stand. Ich fragte mich, wie viel man mit Photoshop aus so einem alten und fast schon vergilbten Foto noch herausholen kann. Mit meinen alleinigen Photoshop-Kenntnissen würde dieses Projekt aber schwierig werden, dachte ich mir. Deshalb habe ich Lisa ins Boot geholt. Als gelernte Polygrafin beherrscht sie das Programm bestens.
Prozess
Wir entschieden uns, unseren Prozess anhand eines Tutorials festzuhalten. So sieht der Leser nicht nur die bearbeiteten Bilder, sondern bekommt eine Anleitung gleich mit dazu. Unser Ziel war es, die Bearbeitung so einfach wie möglich zu halten. Wir sind der Meinung, dass wir einen direkten Weg zu einer unkomplizierten Bearbeitung gefunden haben. Das Knowhow der Grundbearbeitung bringt Lisa aus ihrem Arbeitsalltag als Polygrafin mit. Der experimentelle Teil war somit das Colorieren, was auch für Lisa Neuland war. Gemeinsam suchten wir nach Wegen, wie wir das Bild bearbeiten und den Prozess in den richtigen Worten wiedergeben konnten.
Fazit
Für Anna war es ein ideales Projekt, um ein tieferes Verständnis für Photoshop zu erlangen. Dies geht nur, wenn man sich genügend Zeit ausserhalb der Vorlesungen nimmt, ein Programm zu verstehen.
Komplexe Arbeitsabläufe einfach zu erklären, war für Lisa eine Herausforderung, weil sie bereits ein tieferes Verständnis für das Programm besitzt. Für uns beide war es ein Learning, den Prozess so einfach wie möglich schriftlich festzuhalten. Die richtigen Worte zu finden, ist bei einem solchen Tutorial nämlich gar nicht immer so einfach.